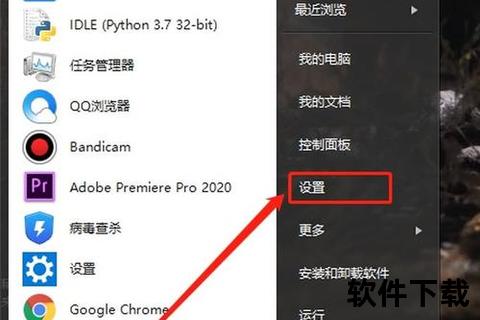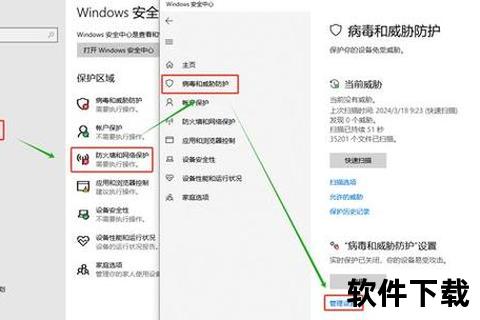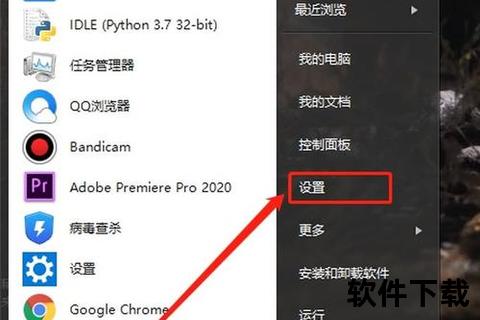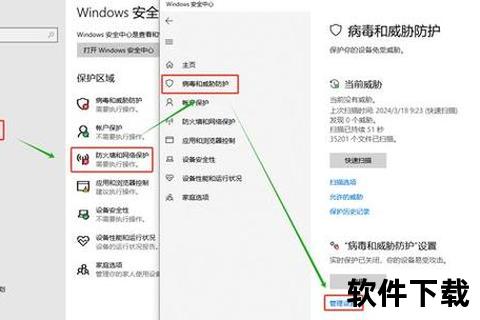超详细教程:如何快速彻底关闭Win10顽固自带杀毒软件
adminc2025-03-22免费软件27 浏览
超详细教程:如何快速彻底关闭Win10顽固自带杀毒软件
你是否经历过这样的场景:辛辛苦苦下载的软件被系统“一刀切”删除,专业工具安装到一半被强制拦截,甚至玩游戏时突然卡顿——这一切的“罪魁祸首”可能正是Windows 10自带的杀毒软件Windows Defender。尽管它的初衷是保护系统安全,但过于严格的防护机制和资源占用问题,让不少用户直呼“顽固难缠”。今天,超详细教程:如何快速彻底关闭Win10顽固自带杀毒软件将为你提供三种经过验证的解决方案,结合真实案例,手把手教你夺回系统控制权。
1. 临时关闭还是永久禁用?如何选择?
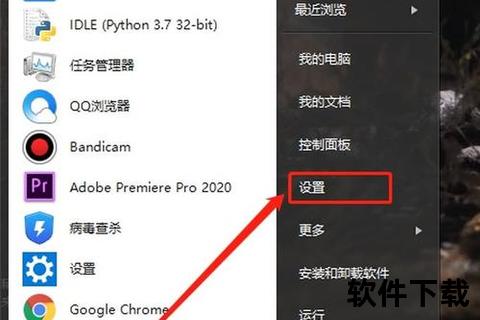
如果你只是偶尔需要运行被误判的软件(比如某款设计插件或游戏修改器),临时关闭Defender的实时保护功能即可。
操作步骤:
1. 按下 `Win+I` 打开设置,进入“更新与安全” → “Windows 安全中心” → “病毒和威胁防护”。
2. 点击“管理设置”,关闭“实时保护”“云提供的保护”和“自动提交样本”三个开关。
案例:
某设计师用户反馈,安装Photoshop插件时频繁被Defender拦截。关闭实时保护后,插件顺利安装,且未影响后续使用。
注意事项:
临时关闭后,Defender可能在系统重启或更新后自动恢复。
若需长期禁用,需结合下文更彻底的方法。
2. 专业版用户如何“一劳永逸”?
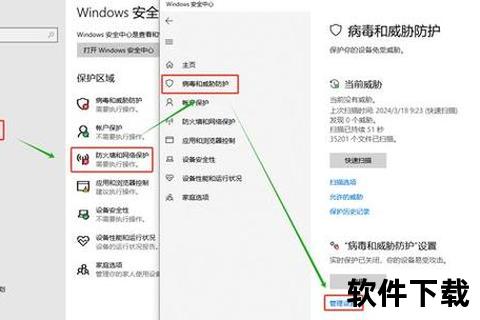
对于Windows 10专业版或企业版用户,组策略编辑器是最可靠的永久禁用方案。
操作步骤:
1. 按下 `Win+R` 输入 `gpedit.msc`,打开组策略编辑器。
2. 依次展开:计算机配置 → 管理模板 → Windows组件 → Microsoft Defender防病毒程序。
3. 双击“关闭Microsoft Defender防病毒程序”,选择“已启用”并保存。
4. 关键步骤:返回安全中心,关闭“篡改保护”(否则策略可能失效)。
案例:
一位游戏主播因Defender后台扫描导致游戏帧率下降,通过组策略禁用后,系统资源占用减少15%,游戏流畅度显著提升。
避坑指南:
若组策略修改后未生效,尝试以管理员身份运行命令提示符,输入 `gpupdate /force` 强制刷新策略。
家庭版用户无组策略功能,需跳转至第三种方法。
3. 家庭版用户如何绕过限制?
Windows 10家庭版默认屏蔽组策略,但通过注册表修改或第三方工具仍可实现彻底关闭。
方法一:注册表修改
1. 按下 `Win+R` 输入 `regedit`,打开注册表编辑器。
2. 导航至路径:`HKEY_LOCAL_MACHINESOFTWAREPoliciesMicrosoftWindows Defender`。
3. 新建DWORD值 `DisableAntiSpyware`,数值设置为1,重启系统生效。
方法二:使用Defender Control工具
1. 下载可信工具(如Defender Control),一键点击“停用”即可关闭Defender。
2. 工具原理:通过修改服务状态和注册表实现静默禁用,适合技术小白。
案例:
一名学生用户因Defender误删编程作业文件,使用注册表修改后,半年内未再触发误删问题。
风险提示:
修改注册表前务必备份,误操作可能导致系统不稳定。
第三方工具需从官网下载,避免携带恶意软件。
超详细教程:如何快速彻底关闭Win10顽固自带杀毒软件的核心逻辑是:根据需求选择“临时禁用”“策略封锁”或“工具辅助”。
可操作建议:
轻度用户:临时关闭实时保护,搭配“排除项”功能将常用软件加入白名单。
专业用户:优先使用组策略,确保禁用持久性。
风险厌恶者:安装第三方杀毒软件(如火绒、360),系统会自动禁用Defender。
无论选择哪种方法,请牢记:关闭Defender后需自行承担安全风险,定期扫描系统或使用替代防护工具至关重要。现在,是时候告别“过度保护”,让系统真正为你所用了!